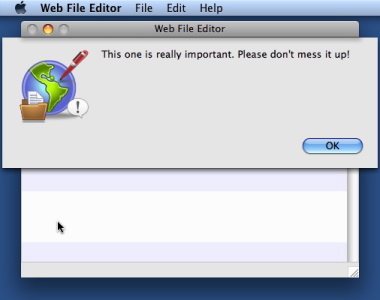Getting Started with Web File Editor
We will have better end-user documentation, including a movie here soon. In the meantime, here is a quick and dirty guide to using the Web File Editor application.
Theory of Operation
Web File Editor only works with websites that have implemented the “wfed” protocol. From those websites, it lets you download files for which you have reading or editing rights, make changes to the files using software on your computer, and upload them back to the website to replace older versions.
The kind of website with which Web File Editor works is generally called a Content Management System, or CMS. Specific types of CMS include Learning Management Systems (LMS) and Electronic Medical Records (EMR) systems.
In an LMS, you might imagine an instructor having an assignment for students as a downloadable Word document. The instructor clicks a link in the LMS to download with Web File Editor, makes some adjustments to the assignment, then has Web File Editor upload the assignment to replace the old version.
In an EMR system, you might image a doctor dictating notes of a patient visit into a transcription system, then receiving the transcribed notes as a Word document. The doctor clicks a link in the EMR system to download the transcription document with Web File Editor, reviews the transcription for errors or missing information, then has Web File Editor upload the revised transcription to the EMR system.
Downloading a File
A website that supports the wfed protocol will have some links encoded so that the browser hands them off to the Web File Editor application. The URLs of these links start with “wfed:”. Usually, the website developer will label the links to indicate that they use Web File Editor.
When you click on one of these links in your browser, the Web File Editor application will be started (if necessary) and brought to the front. The file will be added to the list of files and download progress will be displayed.
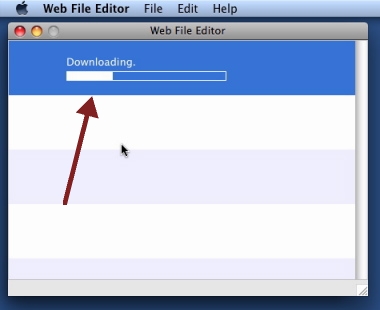
Reading or Editing a File
Once the file is downloaded, its icon and filename will be displayed, along with the time remaining to read or edit the file.
Double-click the file icon or the description to open the file with the application with which your computer opens that kind of file. If you were not given permission to edit the file, it will be “locked” on your computers hard drive. Most well-written applications will not allow you to edit a locked file, but some will.
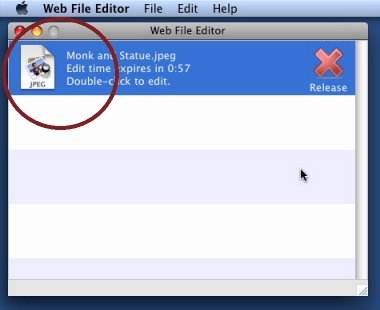
Uploading a File
When you are done editing the file, save it in the application with which you were editing. In the Web File Editor application, an “Upload” icon should appear. If it does not appear, you may also have to close the file in the application you were using to edit the file.
Click the upload button and your edited file will be sent back to the website. After it is uploaded, the file will be released and disappear from the file list in the Web File Editor application.
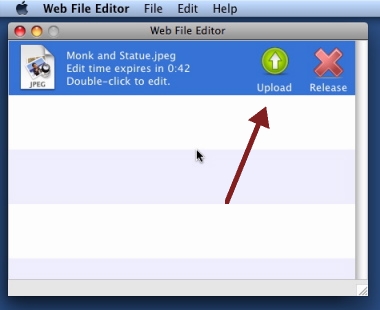
Releasing a File
If you are reading or editing a file, and are done with it, you should manually release the file so that other users of the website can read or edit the file. Click the “Release” button next to the file. It will disappear from the file list and any changes you made to the file will be discarded.
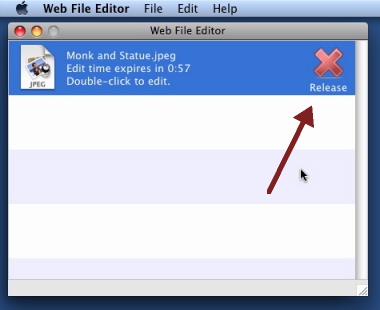
Limited time!
You only have a limited time to read or edit a file downloaded with Web File Editor. This is because other users of the website may also need to read or edit the file, and it wouldn't be good for one user’s changed to clobber another user’s changes, or for one user to be reading a version of the file that has already been changed.
Watch the “time expires” line next to the file icon. It tells you how much time you have to read or edit the file. When time expires, you can no longer open the file or update the file. About 30 seconds after time expires, Web File Editor will automatically release the file so that other users of the web site can access it.
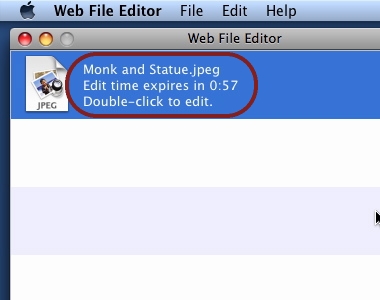
Messages
The website can send you messages when you download, upload, or release a file. These message might tell you something important about the file, or they might indicate an error or conflict. Pay attention to them! If they ask you to report a problem to the website developer or your IT support, please do that.